Ed eccoci alla prima lezione che spiega come utilizzare un tool per la creazione di MIDI. Ci tengo a precisare che Anvil Studio non ? il mio tool preferito, anche se ? un ottimo programma per quanti non sanno ancora destreggiarsi con lunghezza di note, tempo, etc etc... Infatti, passando alla modalit? "Piano Roll", diventa tutto molto intuitivo e semplice (seppur in lingua inglese). Dunque, proseguiamo con la lezione.
Per ogni domanda, rivolgetevi sempre a me usando questo thread.
Buono studio. 7_anvilstudio.rtf 6.25K
58 Numero di downloads
7_anvilstudio.rtf 6.25K
58 Numero di downloads
Anvil Studio
Useremo Anvil Studio come editor per i midi per due ragioni: ? freeware ed ? un buon editor.
Prima di tutto aprite il programma...
Abbiamo la visualizzazione del "Mixer"[B]. In realt? non ? un mixer propriamente detto, ma consente di regolare [B]volume e bilanciamento ("pan/[B]") delle singole [B]piste. Potete collegare ogni pista ad un canale. Volendo, si possono mettere due o pi? piste con lo stesso canale, magari con timbri ("patch") differenti, magari per facilitare il cambio dello strumento in un canale. A fianco c'? (oltre ad un enorme segna-misure, l'affare simile ad un cronometro) la finestra di avanzamento. ? sostanzialmente un'area non-interattiva, che serve solo per capire quale canale suona in un dato momento.
Selezionate una "pista" cliccando sulla colonna di sinistra, spostando cos? il quadratino verde sulla pista desiderata (che da questo momento ? "ATTIVA"). Andando nel menu "View" e selezionando "Composer", si entra nella parte divertente: verr? visualizzata una tastiera ed un pentagramma/piano roll/spartito di testo (a seconda di cosa sceglierete nella finestrella a cascata in alto a sinistra). Avete anche una comodissima interfaccia per la chiave, il tempo, la visualizzazione delle note e lo stile di scrittura del pentagramma (quest'ultimo ci interessa solo se siamo gi? "infarinati" di teoria della musica). Subito a destra, la selezione per la durata della nota da scrivere.
Piccola parentesi per i non-infarinati: una canzone si misura in battute di 4 battiti su 4 (altrimenti dette di 4/4), di 3/4, 2/4 o altre frazioni, a seconda di come avete scelto nella vicina finestra a cascata chiamata "Time". In ordine, la sezione della durata presenta la semibreve, la minima, la semiminima, la croma, la semicroma e la biscroma (le semibiscrome non sono implementate nel midi...), e valgono rispettivamente 4 battiti, 2 battiti, 1 battito, mezzo battito, un quarto di battito ed un ottavo di battito. A tutto ci? si aggiunge eventualmente il "punto" che aumenta di un mezzo la durata della nota. Provate a vederle in scorrimento su un midi aperto con questo editor e capirete la differenza.
Per scrivere una nota sul pentagramma, basta selezionare la durata e cliccare sul tasto della tastiera relativo alla nota che si vuole scrivere. Chiunque abbia seguito le lezioni di Educazione Musicale alle medie saprebbe distinguere le altezze delle note, ma spender? due righe anche su questo a beneficio dei non-esperti o dei fancazzisti: considerate la sequenza di tasti bianco-nero-bianco-nero-bianco-bianco-nero-bianco-nero-bianco-nero-bianco (se siete in difficolt?, guardate l'editor e considerate l'area dal terzo tasto bianco al nono compresi): si tratta di un'ottava, che presenta i tasti bianchi rispettivi alle note DO, RE, MI, FA, SOL, LA, SI. I tasti neri sono le vie di mezzo, e possono essere chiamati sia col nome della nota prima pi? il suffisso "diesis" o con quello della nota dopo col suffisso "-bemolle". Ad esempio, il tasto nero dopo il DO, pu? essere DO DIESIS come RE BEMOLLE. Ci vuole pratica per capire quali combinazioni di tasti suonano bene assieme, anche se esiste una "lista", ma ? cos? lunga e complessa che non ? il caso di scriverla. Tornando all'editor, esiste anche il comando "Insert a Rest"[B] ("inserisci una pausa"), ovvero un breve intervallo senza suoni, con durata pari a quella selezionata tra le "note" subito sopra.
Nella sezione a fianco, troviamo le voci "Grid", che ? utile per rendere pi? regolare la posizione delle note nel pentagramma, approssimando la loro posizione attorno a date frazioni della battuta (met?, quarti, ottavi, sedicesimi, trentaduesimi) e l'utile comando [B]"volume", che indica il volume della singola nota da scrivere. Consiglio molto caldamente di lasciare come valore standard sempre il massimo (ovvero 100) perch? altrimenti finirebbe per suonare molto piano.
Avevo accennato alla selezione tra pentagramma, piano roll e spartito di testo, ed ? ora di spiegare la differenza. Il pentagramma ? il sistema classico di scrittura della musica, mentre il Piano Roll ? una griglia che consente una scrittura pi? intuitiva, visualizzando le note come dei rettangolini, la cui durata ? espressa con la lunghezza e l'altezza ? espressa con l'effettiva altezza a cui sono disegnati i rettangolini.
Cambiando ancora la visualizzazione, abbiamo la famosa "Event list", ovvero una sorta di "lista" che illustra tutti i comandi immessi per formare il midi. Da usare solo se esperti e per correggere eventuali imperfezioni del midi.
La visualizzazione "Lyrics" ? completiva per la visualizzazione dello "Spartito di testo", utile solo se vogliamo stampare lo spartito: mostra una serie di linette che corrispondono alle note immesse nella pista attiva. Ad ogni linetta si pu? sostituire una sillaba del canto (avete presente gli spartiti? Questa visualizzazione consente di scrivere il testo che viene di norma visualizzato sotto le note).
Tralasciando i "Comments", che potete capire da soli, abbiamo i "Synthesizers", ovvero la selezione dei driver midi (o "sintetizzatori") da utilizzare mentre si usa il programma. Provateli tutti e scegliete quello che a vostro avviso ? il migliore.
Il "Metronome/Tempo settings" vi permette di variare la velocit? della canzone (prima voce, nonch? unica che ci interessa). La misura ? espressa in battiti per minuto.
"Keyboard/Guitar settings" ? roba da ganassa: vi permette di usare la tastiera del computer come una tastiera musicale (indicate quali note volete che corrispondano ai tasti Q e Z) oppure (e qui mi esalto) di usare la stessa tastiera come i tasti di una chitarra (decidete l'accordatura delle singole "corde").
Il resto serve a poco, se non a farvi belli davanti agli amici: il "Performer" ? una sorta di karaoke: mette a tacere una pista, che dovrete seguire voi con la tastiera. Poi abbiamo un CD-Player ed un Audio-Lab (che consiglio solo se siete curiosi, perch? altrimenti ? inutile). Sorvoliamo sulle altre voci fino ad "Options", dove potrete cambiare le impostazioni di visualizzazione ed ascolto.

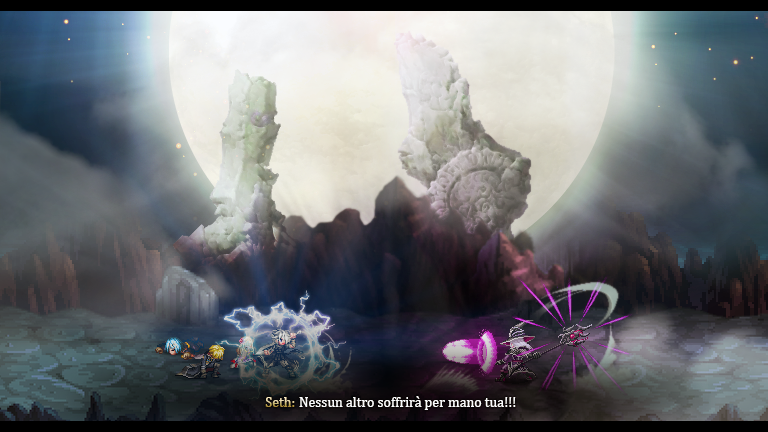



 0
0


