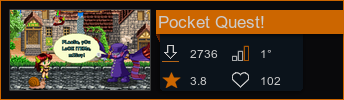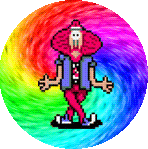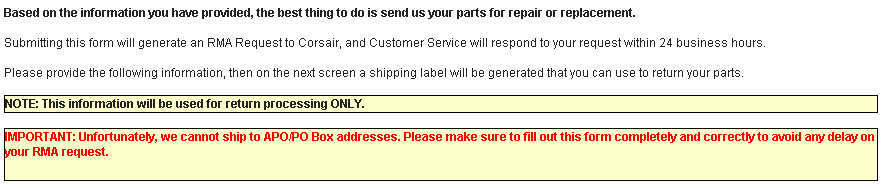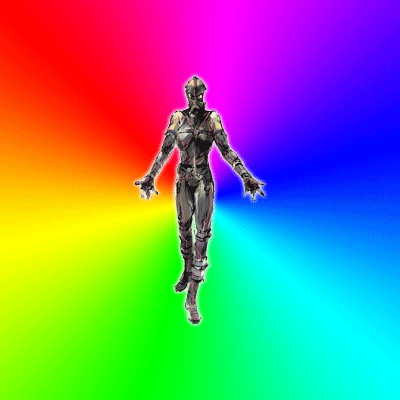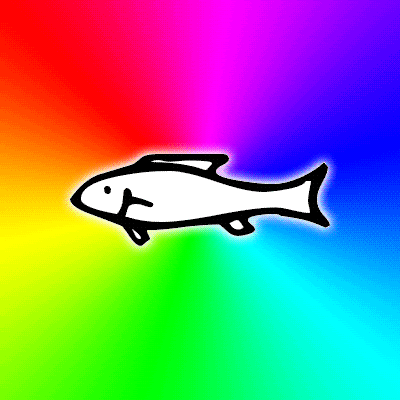Creare i frame dell'animazione per una Pagina che si sfoglia
Versione 1.0
1. Introduzione
Per: Qualunque Tool.
Autore: AsprusT26
Descrizione
Su un topic che nemmeno ricordo, avevo accennato al fatto che io so come creare l'animazione di una pagina di un libro che viene Sfogliata, a prescindere dal libro. Ho ricevuto un'implorante richiesta (da chi, non dirò per Privacy XD) di scrivere un tutorial su come fare, e così eccomi qua.
Mettiamo in chiaro qualche cosa, però. Il procedimento che vi spiegherò è complesso, molto difficile da fare per chi non è abile o quantomeno non utilizza GIMP; sì, perché io utilizzerò GIMP. Fatevene una ragione. GIMP è gratuito, e praticamente ha tutte le feature che il suo collega, Photoshop, offre, senza contare il fatto che quest'ultimo costa, ed è troppo oneroso alle tasche di un povero ed umile Panda Elettrico quale io sono. ![]()
Ragion per cui, se non avete dimestichezza con GIMP, se non lo volete scaricare, e se avete qualche problema con i Panda Elettrici, vi suggerisco caldamente di cliccare il banner e di leggervi un altro Topic che vi soddisfi; il forum ne è pieno. XD
PRO:
- È possibile utilizzare questo procedimento per praticamente qualunque libro aperto esistente.
- Molto efficace e versatile.
- Riutilizzabile in qualunque momento.
CONTRO:
- Non è intuitivo.
- Le pagine possono risultare "legnose".
- Ci vuole un bel po' di tempo per ogni frame.
Ultima modifica: 01/08/2011
2. Tutorial
Ve lo spiegherò con un elenco a punti numerati. Cercherò di essere il più chiaro possibile... leggete per bene ogni punto prima di passare al prossimo. Per questo tutorial utilizzo la versione Gimp 2.6. Prestate molta attenzione ai punti in Grassetto, sono particolarmente importanti.
1. Dopo aver deciso che immagine modificare, aprite il programma e attendete che si carichino i plug-in e gli script. Questa dovrebbe essere la vostra finestra dell'applicazione. 
Ricordatevi di fare una copia dell'immagine prima di fare qualsiasi modifica all'originale. Tramite il menù File - - > Apri, caricate la vostra immagine del libro nel "banco di lavoro".
2. Nella tavolozza degli Strumenti, cercate l'icona di un paio di forbici, e cliccatela. Queste sono le Forbici Intelligenti, grazie alle quali potrete selezionare automaticamente la vostra pagina senza utilizzare i classici Seleziona, tramite un algoritmo molto utile ed efficace. Nell'immagine l'icona è cerchiata da un rettangolo arrotondato ROSSO.
Con precisione ed accuratezza, tracciate il contorno attorno al bordo della pagina, facendo attenzione ad eventuali pieghe o strappi (come ho fatto io. Peggior immagine non potevo utilizzare, >_<). Partendo dal margine in basso, cliccate lungo il bordo ripetutamente, e il programma farà da sè, trovando automaticamente i bordi del foglio. Se sbagliate, o se il programma calcola un percorso inesistente (sì, può capitare molto facilmente), cliccate sul tracciato già fatto o su uno dei punti blu e trascinatelo a forza verso la posizione corretta. Se il programma non ascolta, lasciate perdere per il momento. Ci passeremo dopo.
Quando siete arrivati al margine superiore, cliccate semplicemente sul punto iniziale del tracciato per chiuderlo e selezionare l'area. La piega centrale della pagina è una linea retta, per cui non preoccupatevi di tracciare più punti al suo interno, il programma farà da sè.
Attenzione! Per quanto intelligenti, le Forbici non saranno mai precise al 100% nel selezionare per bene la pagina. Questo perché è pur sempre una macchina il vostro strumento di lavoro, che non può riconoscere quello che state selezionando, può solo cercare di trovare un possibile margine all'area da selezionare. In questo caso, è molto probabile che verranno lasciati via alcuni pixel; come potete notare, è capitato anche a me, in quella "protuberanza" al centro del bordo superiore della pagina >_<
In tal caso, in gioco ritornano i cari, vecchi, rettangoli di selezione, o i Lazo, se preferite, insomma, gli strumenti che introducono la mano umana nel lavoro. Utilizzando i primi tre strumenti della tavolozza Strumenti (cerchiati in rosso nell'immagine), selezionate i pixel che le forbici ha lasciato indietro, tenendo premuto Shift per aggiungere pixel alla selezione, e Ctrl per sottrarli. Più precisi sarete, più l'effetto sarà realistico poi.
3. Ora che la pagina è selezionata, possiamo finalmente procedere e "Voltare Pagina" del libro. Premete Ctrl + C per copiare la pagina; poi deselezionate il tutto. XD.
Premete Ctrl + V per incollare la vostra nuova pagina. In teoria, la selezione dovrebbe ritrovarsi esattamente nello stesso punto di prima, ma se così non fosse, spostatela voi e sovrapponetela alla pagina inferiore. Non deselezionate.
Ora è giunto il tempo. Nella tavolozza Strumenti, cercate l'icona di un trapezio con agli angoli inferiori delle frecce bianche. Selezionandolo, passerete allo strumento Prospettiva, che serve appunto alla nostra opera. Con questo, potremo "sollevare" la nostra pagina-selezione. La didascalia recita "Cambia la prospettiva del livello", e che cos'è una pagina se non un intonso livello bi-dimensionale?
Ordunque, cliccate su Prospettiva e nelle impostazioni, alla voce Trasforma, cliccate l'iconcina del Livello, la minuscola fotografia a sinistra del quadratino rosso. Poi, lasciando tali il resto delle impostazioni, cliccate sulla selezione.
Vedrete che adesso la nostra pagina è circoscritta da un quadrilatero, con ai vertici degli altri quadrati. Senza mai toccare quelli a sinistra, che rappresentano "l'attaccatura" al dorso del libro, tenete cliccati i vertici a destra e trascinateli come meglio volete. A questo punto la faccenda dovrebbe essere abbastanza intuitiva; il livello si piega e si torce esattamente come una pagina, ma se doveste avere qualche problema, allora prendete un libro, apritelo e studiate il movimento di una pagina che si sfoglia.
Qual è la difficoltà? È che qui non avete nessun limite, nessuno. Potreste super-deformare la pagina, se non fate attenzione; potreste renderla più lunga e larga del dovuto; potreste impostare la pagina in un piano impossibile alla normalità. Lo strumento Prospettiva non è pensato per il semplice movimento di una pagina, ma noi lo stiamo adattando a questo. Per questo dovete fare molta attenzione, e SOLO quando siete soddisfatti, cliccare nel pulsante Trasforma della finestra di dialogo.
4. Ormai siamo a buon punto. Selezionata di fronte a noi abbiamo adesso la pagina, sfogliata per un quarto. Non deselezionate subito, a questo punto; abbiamo da aggiungere l'ombra alla pagina sottostante. Premete Ctrl + X per tagliare dallo sfondo la pagina, e, per precauzione, incollatela in un nuovo documento tramite il menù Modifica - > Incolla Come - > Nuova Immagine, casomai per sfiga in seguito copiaste qualcos'altro (parlo per esperienza vissuta :/ ).
Tornate alla vostra immagine del libro, e selezionate lo strumento Scherma-Brucia, l'ultimo della tavolozza. Questo permette di scurire e/o sbiancare le aree dell'immagine in cui andrete a cliccare, ma per impostazioni iniziali avrete un pennello un po' troppo "forte" per creare un'ombra soffusa e indistinta. Per renderlo più adatto, io ho impostato come Pennello il Circle Fuzzy 19, il cerchio sfuocato più grande, e come Scala un valore ideale di 3.91, senza ovviamente contare il Tipo che è impostato a Brucia. Potete giocherellare con le restanti due impostazioni rimaste, ma per quel che dobbiamo fare qui vanno bene anche così come sono.
Sulla pagina che si trova sotto a quella "sfogliata" (che al momento è stata tagliata via, ricordate?), iniziamo a creare delle aree scure, cliccando come meglio preferite nei punti più adatti, a seconda della luce che intendete dare al libro. Continuate a ripetere questo procedimento, magari ogni tanto incollando la pagina-selezione (con Ctrl + V) per vedere se l'ombra va bene, per poi cancellarla via con Canc se ancora l'ombra non va bene.
Quando sarete soddisfatti, incollate la vostra pagina, posizionatela nella posizione corretta e deselezionate il tutto. Date gli ultimi tocchi con la Matita in Scala 0.01 e il Contagocce per prelevare i colori che desiderate, finchè non sarete del tutto soddisfatti.
Salvate tramite il menù File - > Salva o File - > Salva Come nel formato che preferite, preferibilmente in PNG; ed ecco che avrete creato un frame dell'animazione da voi ambita!!
Ecco a voi, per esempio, l'immagine su cui ho lavorato io:
E questo è quanto. Come potete vedere, è un metodo non così semplice, ma che dà ottimi risultati. Salvate, convertite l'immagine a 8 o 16 bit, importatela nel vostro Tool e sfruttatela nel modo che preferite; credo che non abbia bisogno di spiegarvi come si fa, ma nel caso... vi arrangiate. XD.
Con un po' di pratica, riuscirete velocemente a trasformare qualunque immagine di un libro aperto con quanti frame preferite, e chissà, non solo libri, ma porte, finestre, giornali, credenze!
La mia immagine d'esempio è libera, potete farci quello che volete, utilizzarla come vi pare, ma creditate almeno me per averne fatto un frame, e Maxim, che l'ha rippata da Heroes of Might and Magic 2 e che ho trovato su The Spriters Resource. Vi prego é_è
E se utilizzaste tal metodo per farvi voi le vostre immagini... ci scappa una citazione nei credits del gioco, che vi ho insegnato il trucco, vero? ![]()
Enjoy!!
AsprusT26![]()

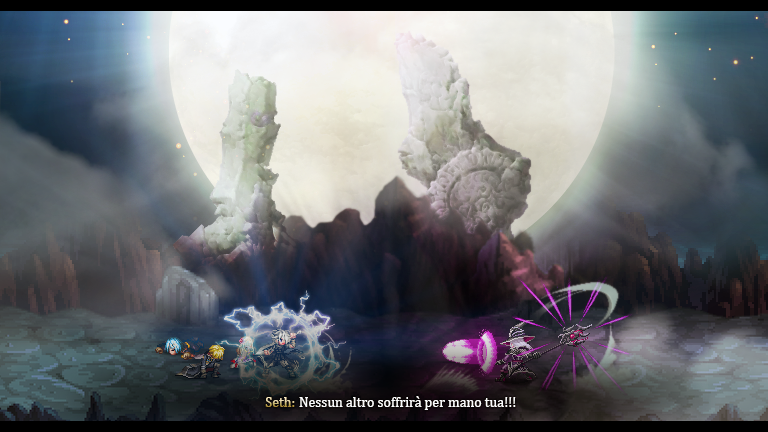


 0
0